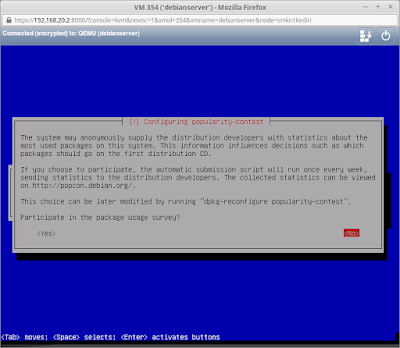Tutorial saya kali ini merupakan tutorial lanjutan dari tutorial yang sebelumnya yaitu, Pembuatan VLAN pada Mikrotik dan VM (Virtual Machine) pada PROXMOX.html.
Proses Instalasi Debian Server pada VM PROXMOX
- Pertama remote PROXMOX dari PC yang terhubung dengan PROXMOX. lalu, buka menu VM yang telah dibuat, dan buka tab "Option".
- Lalu edit Start at Boot menjadi "yes".
- Kemudian jalankan VM dengan cara klik "Start", pada pojok kanan atas page.
- Setelah itu klik "Console".
- Dari sini kita mulai menginstall Debian. Pertama akan muncul tampilan awal instalasi Debian. Klik "Install".
- Pilih Bahasa (sesuai keinginan).
- Pilih Negara (pilih Other, karena kita berada di Indonesia).
- Pilih Region (pilih Asia).
- Pilih Negara lagi (pilih Indonesia).
- Pilih default locale setting (biarkan saja default / United State).
- Pilih Keymap (biarkan default / American English).
- Tekan Enter (Continue).
- Pilih "Configure Network Manually".
- Masukkan IP Address untuk Debian Server yang akan di Install (misal = 192.168.100.2), usahakan satu subnet dengan IP VLAN yang telah dibuat (IP VLAN = 192.168.100.1).
- Masukkan netmask (misal 255.255.255.0) usahakan sama dengan netmask VLAN.
- Masukkan gateway (IP VLAN = 192.168.100.1).
- Masukkan Name Server Address (IP VLAN juga).
- Masukkan hostname sesuai keinginan Anda (misal = smkn1kediri).
- Masukkan Domain Name sesuai keinginan Anda (misal = smkn1kediri.sch.id).
- Masukkan password root.
- Masukkan password root lagi untuk verify.
- Masukkan full-name sesuai keinginan Anda (misal = server-smeksa).
- Masukkan username akun (misal = server-smeksa).
- Masukkan password untuk user.
- Masukkan password untuk user untuk verify.
- Pilih Zona waktu (misal = WIB/Western).
- Pilih metode partisi, pilih "Guided - use entire disk and set up LVM" untuk mempermudah partisi karena jika kita memilih menu tersebut, secara otomatis partisi akan terbuat sendiri.
- Pilih disk untuk dipartisi, karena kita menginstall di VM pasti hanya ada satu disk saja.
- Pilih skema pemartisian (pilih All files in one partition).
- Pilih "Yes", untuk menyimpan perubahan, dan mengonfigurasi LVM.
- Pilih "Finish partitioning and write change to disk".
- Pilih "Yes", untuk menyimpan perubahan.
- Pilih "No".
- Pilih "No".
- Pilih "No".
- Pilih software yang akan diinstall, dalam kebutuhan sebagai server yang diperlukan hanya SSH Server, dan standard system utilities. Oleh karena itu tandai bagian SSH Server dan standard system utilities saja.
- pilih "Yes", untuk menginstall GRUb boot loader.
- Pilih Device untuk instalasi boot loader. Pilih yang "/dev/sda".
- Kemudian akan muncul pemberitahuan bahwa instalasi selesai. Tekan "continue".
- Setelah instalasi selesai maka VM akan restart dengan otomatis. Setelah booting maka akan muncul GRUB boot loader, pilih "Debian GNU/Linux".
Ok, instalasi Debian Server pun selesai, nantikan postingan berikutnya. Wasalamu'alaikum Wr. Wb.